 Wordpress merupakan sebuah platform blogging populer bersifat open source yang memiliki banyak kelebihan dibandingkan dengan platform blog lainnya, misalnya kemudahan dalam penggunaan, penampilan yang menarik, dinilai lebih SEO friendly, dan lain-lain.
Wordpress merupakan sebuah platform blogging populer bersifat open source yang memiliki banyak kelebihan dibandingkan dengan platform blog lainnya, misalnya kemudahan dalam penggunaan, penampilan yang menarik, dinilai lebih SEO friendly, dan lain-lain.Blog Wordpress bisa digunakan secara gratis di Wordpress.com. Tapi, karena gratis, tentu memiliki banyak keterbatasan. Alternatifnya, bisa menggunakan engine Wordpress yang bisa diunduh di Wordpress.org secara gratis untuk diinstal (self hosted) di web server online baik yang gratis maupun yang berbayar.
Alternatif lain lagi, kita bisa menginstal engine Wordpress tanpa perlu menggunakan web server online, melainkan diinstal pada komputer/PC kita (local host) menggunakan tool seperti Web Platform Installer seperti yang akan dibahas di sini. Gunanya sebagai sarana belajar dan merasakan engine Wordpress sebelum nantinya menginstalnya di web server online. Atau, bila kita sudah memiliki/mengelola sebuah blog Wordpress self hosted, kita bisa menggunakan Wordpress di local host ini untuk mengutak-atik dan ujicoba berbagai fitur baru sebelum diinstal secara online, misalnya untuk tes theme, plug-ins, dan lain-lain.
Caranya?
Download Microsoft Web Platform Installer
Web Platform Installer merupakan sebuah tool gratis dari Microsoft untuk install, develop dan menjalankan aplikasi website di komputer lokal berbasis Windows. Penggunaannya cukup mudah, bahkan untuk orang yang awam soal teknis instalasi blog sekali pun, seperti kita menginstal program aplikasi desktop lainnya misalnya MS Office, Adobe, dll. Hanya dengan beberapa klik, maka sebuah aplikasi web seperti blog bisa terinstal dan siap digunakan.
Sebelum instal Wordpress, anda harus instal aplikasi Web Platform Installer (saya singkat jadi WPI aja ya, biar simpel), yang bisa didownload disitus resminya (http://www.microsoft.com/web/downloads/platform.aspx).
Install Wordpress di Komputer
Setelah terinstal, WPI akan menampilkan berbagai aplikasi web (web applications) yang siap diinstal. Untuk menginstal Wordpress, silahkan klik tab "Web Applications" di sebelah kiri, lalu pilih aplikasi WordPress yang terletak paling bawah dari daftar yang ada, lalu klik "Install".
Pilih WordPress
WPI secara otomatis akan menginstal juga aplikasi-aplikasi pendukungnya seperti PHP dan MySQL, jadi kita tidak perlu menginstal aplikasi pendukung tersebut secara manual. Silahkan ikuti saja petunjuk yang ada di layar, pilih saja "Accept"/"Continue" bila ada konfirmasi, kecuali anda cukup advanced untuk mengubah pilihan default. Anda juga akan diminta untuk memasukkan password administrator. Setelah itu, WPI akan mendownload aplikasi Wordpress dan pendukungnya, tunggu sampai selesai. Setelah download selesai, secara otomatis WPI akan menginstal Wordpress, terakhir akan ada konfirmasi bahwa Wordpress sudah terinstal dengan sukses.
WordPress telah terinstal, siap dijalankan
Menjalankan WordPress di Komputer
Setelah Wordpress terinstal, kita bisa langsung mengaksesnya. Silahkan klik "Launch WordPress" seperti yang terlihat pada screenshot di atas, atau dengan memasukkan alamat
http://localhost/wordpress/wp-login.php pada address bar di browser anda. Ketika pertama kali dijalankan, kita perlu melakukan beberapa hal sebagai berikut.Masukkan judul blog dan alamat email
Copy Password untuk digunakan saat login pertama
Login menggunakan password yang tadi diberikan
Pertama, ubah dulu password. Tampilan blog bisa dilihat dengan klik "View Site"
Beginilah tampilan default blog WordPress (http://localhost/wordpress/)
Cukup mudah 'kan? Tinggal klak-klik sedikit, beres. Mungkin yang bikin lama ya proses downloadnya, tapi tergantung kecepatan bandwidth koneksi internet juga.
Silahkan utak-atik deh sepuasnya :D
.
|
|
|














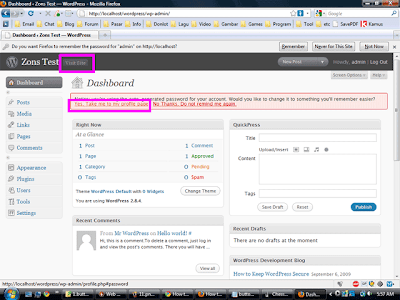





 Translate
Translate









0 comments:
Post a Comment